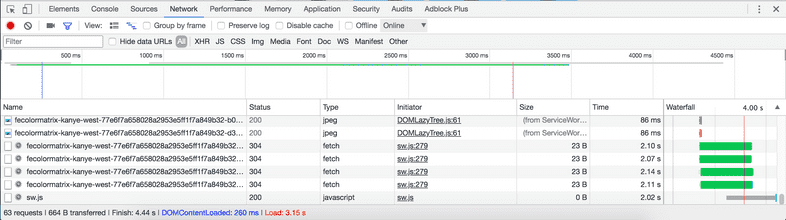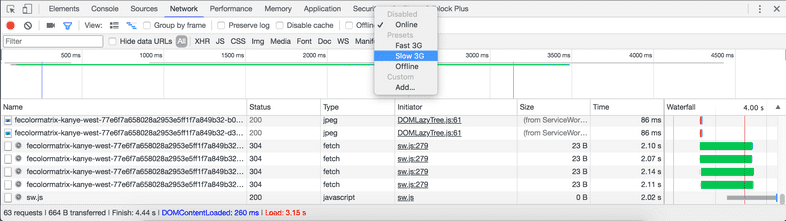Adding Images to a WordPress Site
The version of gatsby-source-wordpress that this tutorial uses will soon be deprecated and replaced with a complete rewrite in the next major version (v4). The reason for this is that we’ve adopted the use of WPGraphQL to support Preview and incremental builds as well as to make the schema generally more stable and consistent.
Please follow the tutorial on creating a new site with gatsby-source-wordpress-experimental instead, as that package is a beta of the next major version of gatsby-source-wordpress.
What this tutorial covers:
In this tutorial, you will install the several image plugins and components in order to pull image data from a WordPress account into your Gatsby site and render that data. This Gatsby + WordPress demo site shows you a sample of what you’re going to be building in this tutorial, although in this tutorial you’ll just focus on adding images.
Why go through this tutorial?
Images are one of the most beautiful and striking ways to communicate to people, and are a key part of creating an effective and positive user experience; at the same time, high quality images can load slowly and cause text boxes to jump around, both of which make it difficult for people to be patient with visiting your website.
The Gatsby Way™ of creating images describes a set of best practices that help you optimize performance and responsiveness of images so that you can get the benefits of awesome images that don’t slow down your site. This Gatsbygram site (an Instagram feed fed through Gatsby) shows off the SVG image tracing effect. Here’s an image processing demo site exploring how to have fun with images in your Gatsby site.
Installing the gatsby-source-wordpress plugin
First you’ll need to install the gatsby-source-wordpress plugin that has images ready for you to pull into your site.
Create a new Gatsby project and change directories into the new project you just created:
Install the gatsby-source-wordpress plugin. For extra reading on the plugin’s features and examples of GraphQL queries not included in this tutorial, see the gatsby-source-wordpress plugin’s README file.
Add the gatsby-source-wordpress plugin to gatsby-config.js using the following code, which you can also find in the demo site’s source code.
Installing plugins to help with images
Now you will need to add the gatsby-transformer-sharp and gatsby-plugin-sharp plugins to gatsby-config.js, add a GraphQL query to a page, add an image to the page, and then view the result in the browser.
First, you’ll need to install a few plugins and their dependencies:
Place these plugins in your gatsby-config.js like this:
Creating GraphQL queries that pull in images from WordPress
Now you are ready to create a GraphQL query to pull in some images from the WordPress site.
Run:
Open http://localhost:8000 and http://localhost:8000/___graphql.
Here’s an example of creating specific widths and heights for images:
Here’s an example query for generating different sizes of an image:
In either case, you can add traced SVG support by adding _tracedSVG to the end of each fragment. Note this won’t work in the GraphQL explorer.
Rendering the images to index.js
Here is what your index.js should look like with the query added:
Your demo site should look something like this:
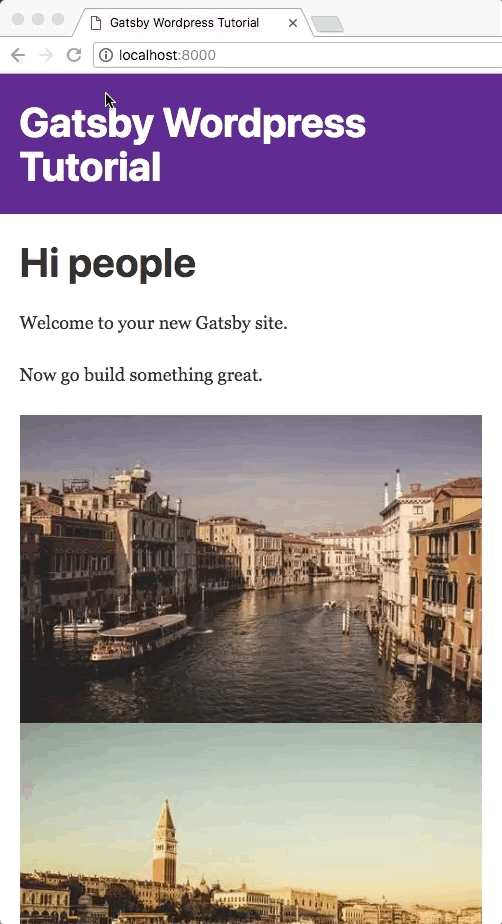
Testing your image loading speed and effects
It is useful and can be fun to purposefully slow down your browser to see image effects animate more slowly.
Open your browser console and change the network speed to something slower. In Chrome, you can click on the “network” tab, then on the drop down arrow next to the word “Online.” Then click “Slow 3G.” Now, reload your page and watch the blur-up and SVG effects in action. The network tab also shows statistics on when each image loaded and how much time it took them to load.