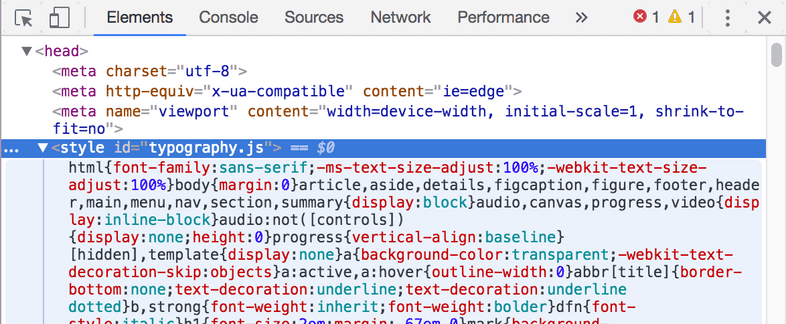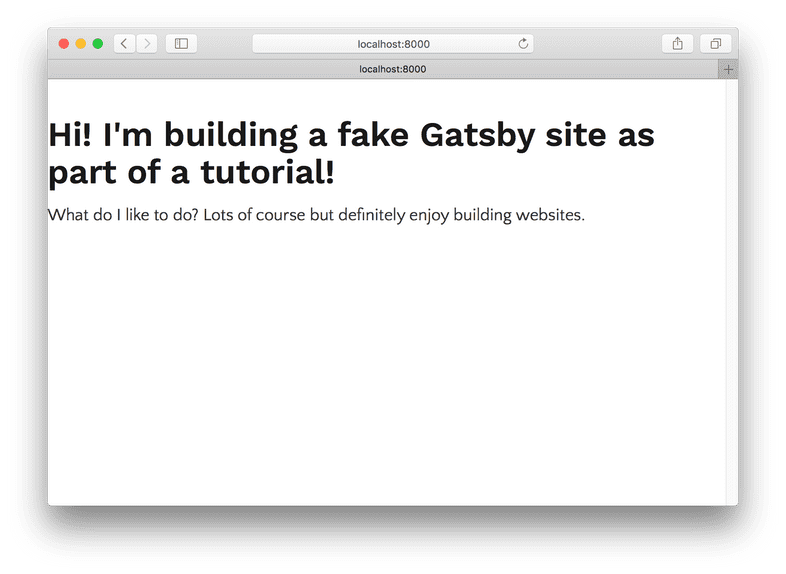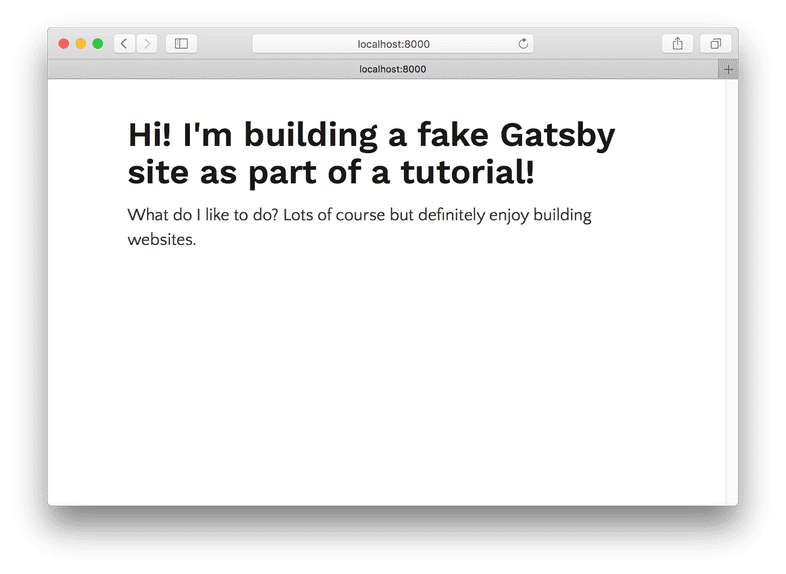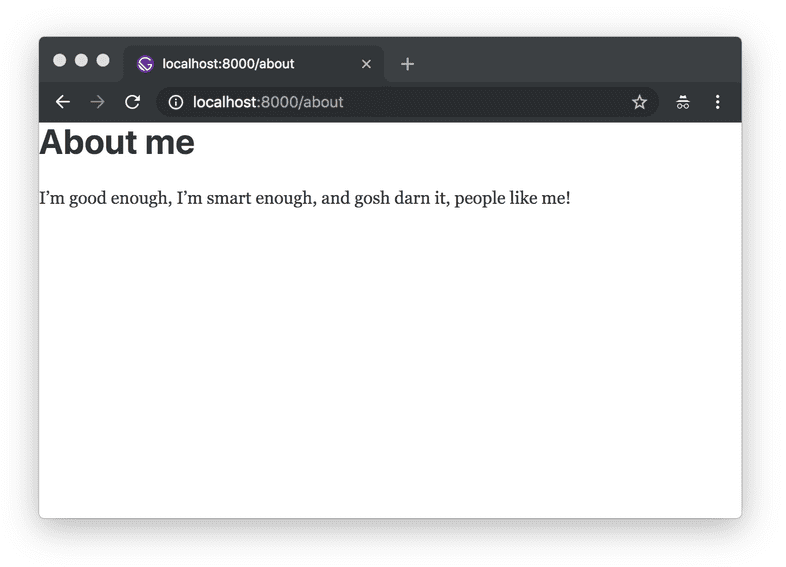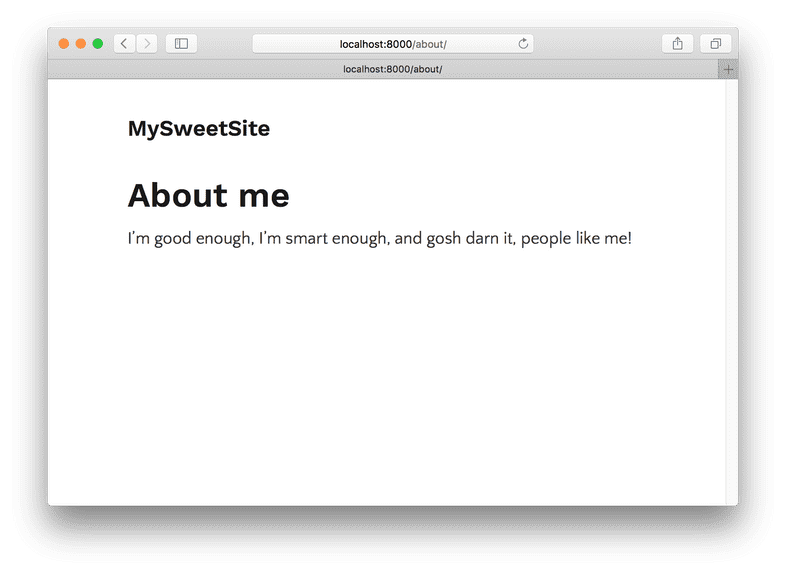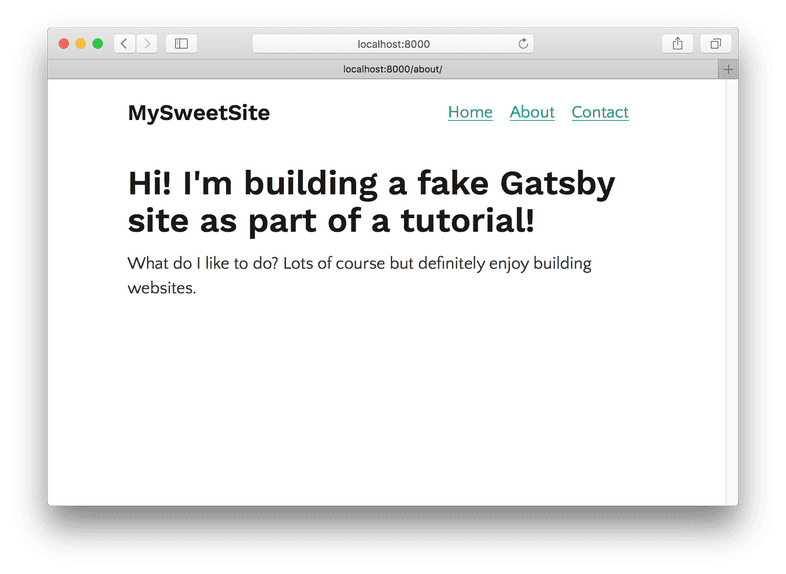Creating Nested Layout Components
Welcome to part three!
What’s in this tutorial?
In this part, you’ll learn about Gatsby plugins and creating “layout” components.
Gatsby plugins are JavaScript packages that help add functionality to a Gatsby site. Gatsby is designed to be extensible, which means plugins are able to extend and modify just about everything Gatsby does.
Layout components are for sections of your site that you want to share across multiple pages. For example, sites will commonly have a layout component with a shared header and footer. Other common things to add to layouts are a sidebar and/or navigation menu. On this page for example, the header at the top is part of gatsbyjs.com’s layout component.
Let’s dive into part three.
Using plugins
You’re probably familiar with the idea of plugins. Many software systems support adding custom plugins to add new functionality or even modify the core workings of the software. Gatsby plugins work the same way.
Community members (like you!) can contribute plugins (small amounts of JavaScript code) that others can then use when building Gatsby sites.
There are already hundreds of plugins! Explore the Gatsby Plugin Library.
Our goal with plugins is to make them straightforward to install and use. You will likely be using plugins in almost every Gatsby site you build. While working through the rest of the tutorial you’ll have many opportunities to practice installing and using plugins.
For an initial introduction to using plugins, we’ll install and implement the Gatsby plugin for Typography.js.
Typography.js is a JavaScript library which generates global base styles for your site’s typography. The library has a corresponding Gatsby plugin to streamline using it in a Gatsby site.
✋ Create a new Gatsby site
As we mentioned in part two, at this point it’s probably a good idea to close the terminal window(s) and project files from previous parts of the tutorial, to keep things clean on your desktop. Then open a new terminal window and run the following commands to create a new Gatsby site in a directory called tutorial-part-three and then move to this new directory:
✋ Install and configure gatsby-plugin-typography
There are two main steps to using a plugin: Installing and configuring.
- Install the
gatsby-plugin-typographynpm package.
Note: Typography.js requires a few additional packages, so those are included in the instructions. Additional requirements like this will be listed in the “install” instructions of each plugin.
- Edit the file
gatsby-config.jsat the root of your project to the following:
The gatsby-config.js is another special file that Gatsby will automatically recognize. This is where you add plugins and other site configuration.
Check out the doc on gatsby-config.js to read more, if you wish.
- Typography.js needs a configuration file. Create a new directory called
utilsin thesrcdirectory. Then add a new file calledtypography.jstoutilsand copy the following into the file:
- Start the development server.
Once you load the site, if you inspect the generated HTML using the Chrome developer tools, you’ll see that the typography plugin added a <style> element to the <head> element with its generated CSS:
✋ Make some content and style changes
Copy the following into your src/pages/index.js so you can see the effect of the CSS generated by Typography.js better.
Your site should now look like this:
Let’s make a quick improvement. Many sites have a single column of text centered in the middle of the page. To create this, add the following styles to the <div> in src/pages/index.js.
Sweet. You’ve installed and configured your very first Gatsby plugin!
Creating layout components
Now let’s move on to learning about layout components. To get ready for this part, add a couple new pages to your project: an about page and a contact page.
Let’s see what the new about page looks like:
Hmm. It would be nice if the content of the two new pages were centered like the index page. And it would be nice to have some sort of global navigation so it’s easy for visitors to find and visit each of the sub-pages.
You’ll tackle these changes by creating your first layout component.
✋ Create your first layout component
Create a new directory at
src/components.Create a very basic layout component at
src/components/layout.js:
- Import this new layout component into your
src/pages/index.jspage component:
Sweet, the layout is working! The content of your index page is still centered.
But try navigating to /about/, or /contact/. The content on those pages still won’t be centered.
- Import the layout component in
about.jsandcontact.js(as you did forindex.jsin the previous step).
The content of all three of your pages is centered thanks to this single shared layout component!
✋ Add a site title
- Add the following line to your new layout component:
If you go to any of your three pages, you’ll see the same title added, e.g. the /about/ page:
✋ Add navigation links between pages
- Copy the following into your layout component file:
And there you have it! A three page site with basic global navigation.
Challenge: With your new “layout component” powers, try adding headers, footers, global navigation, sidebars, etc. to your Gatsby sites!
What’s coming next?
Continue on to part four of the tutorial where you’ll start learning about Gatsby’s data layer and programmatically creating pages!